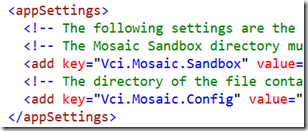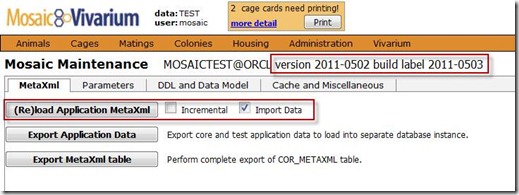For customers with Mosaic installed on your own servers, there are four components of installing an update.
- Update the Mosaic Database
- Update the Mosaic Web
- Update the Mosaic Metadata
- Update the MosaicService
Step 1: Update Mosaic Database
Step (1) is not always needed, but if it is, then we’ll tell you.
ORACLE Users
You will receive a file named similar to Update-YYYY-MMDD.zip which you’ll extract to a temporary location. Then run Update.bat:
c:\temp> UPDATE MOSAIC/MOSAICPW@ORCL
Microsoft SQL Server Users
You will receive a file named similar to UpdateMsSql-YYYY-MMDD.zip which you’ll extract to a temporary location. Then run Update.bat with the following usage:
UPDATE SCHEMA_NAME SCHEMA_USER PASSWORD SQLSERVER
The SCHEMA_NAME is always MOSAIC. SCHEMA_USER and PASSWORD may vary according to your installation.
Example:
c:\temp> UPDATE MOSAIC MOSAIC MOSAIC MSDB
Step 2: Update Mosaic Web
You will receive a file named similar to Mosaic-YYYY-MMDD.zip. Simply extract the contents to a new directory and “point” your Mosaic IIS web application to this new directory. Use the “Basic Setttings…” dialog in the IIS Manager.
Notes:
If you have custom authentication DLLs, copy them from your old “bin” directory to your new one.
If you have custom locations for your configurations and sandbox directories, copy the following block from your old web.config to the corresponding section of your new web.config
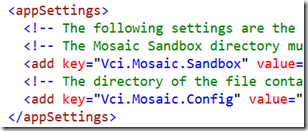
Step 3: Update Mosaic Metadata
Login as the “mosaic” user. Visit Administration | Maintenance –> Mosaic Maintenance. Press the “(Re)load Application MetaXml” button with “Incremental” unchecked, and “Import Data” checked.
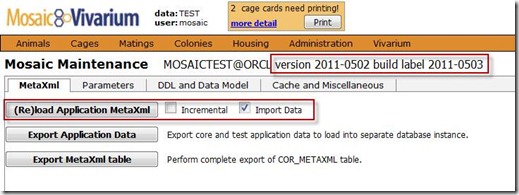
After this finishes, restart the web application using the IIS Manager. Each Mosaic web application (test, production) should have its own application pool. Restart the appropriate application pool.
Step 4: Update MosaicService
You will receive a file named similar to MosaicService-YYYY-MMDD.zip. If this is your first installation of MosaicService, follow the instructions in “Install MosaicService.docx” which will be provided.
For updates to an existing MosaicService installation, follow these steps:
- Rename your existing vci.config.xml file to vci.config.original to save your existing settings.
- Stop the Mosaic Service.
- Extract the provided .zip file containing new binaries over the existing binaries.
- Edit the new vci.config.xml and bring back any customizations you have made from vci.config.original (usually SMTP settings).
- Start the Mosaic Service.
- Check the Application Event Log.
After these steps, you’ll need to restart your Mosaic web application as described in Step 3.